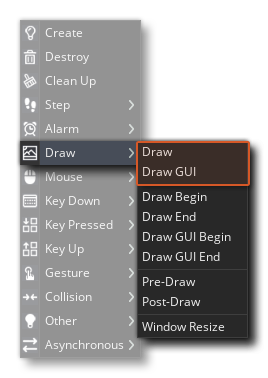
This section (and the following section on Movement and Controls) is aimed at giving you practical examples of GML or GML Visual to enable you to get started as quickly as possible making your first game projects. We won't be explaining things in too much depth as we want you to get started making stuff as quickly as possible, so we encourage you to explore any links as you go along and to use the "search" function of the manual to look for additional information on anything you aren't sure about.
In this section we're going to concentrate on simply drawing information to the screen, both as text and as images, and also explain a bit more about the different Draw Events, specifically, the main Draw event and the Draw GUI event (note that in some of the examples you will be required to add other events, but we'll explain these as we come to them).
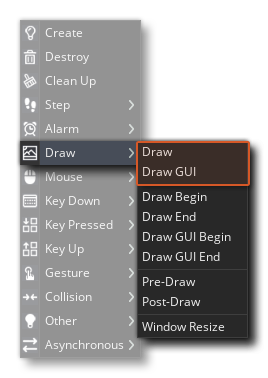
Before going any further, you might want to make a new project (either GML or GML Visual) from the Start Page, and add (or create) a few sprites as well as an object or two, as we'll be giving you some code that you can test using these. Even a white square will work for now as the sprite for our object!
Now, as mentioned in the section on Objects And Instances, if you don't add a Draw Event to the object, then GameMaker will default draw, meaning that if the object has a sprite assigned to it this sprite will be drawn, complete with any transforms that have been added. What do we mean by transforms? Well, each object has a number of built-in variables that will control how an instance of the object draws its sprite when default drawing, and you can change these variables as the game runs to change the way the sprite is drawn.
NOTE: You can find a list of all the built in variables that can be used for transforming instance sprites here. GML Visual users have some dedicated actions that affect these variables, which you can find here, and you can also use the actual variables themselves along with the Get Instance Variable and Set Instance Variable actions.
Let's look at some examples:
Changing Alpha (Transparency)Changing Alpha (Transparency)
The alpha value is what controls the transparency of what's being drawn, and in GameMaker, you can use the image_alpha built-in variable to change how transparent the assigned sprite is. To see how this works, open (or create) an object, assign it a sprite, and then give the object a Create Event. In the Create Event, simply add the following GML Visual or GML:
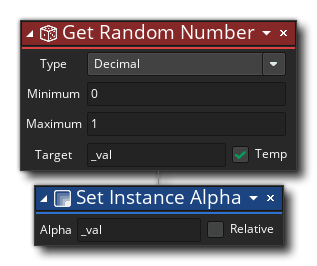
var _val = random(1);
image_alpha = _val;
Image alpha is calculated as a value from 0 to 1, where 0 is fully transparent and 1 is fully opaque (by default it's set to 1). So in this example, all we're doing is setting the image alpha to a random decimal value from 0 to 1. Place a few instances of this object in a room, and then click the Play button ![]() at the top of the IDE.
at the top of the IDE.
You should see that each instance of the object draws its sprite with a different transparency, eg:
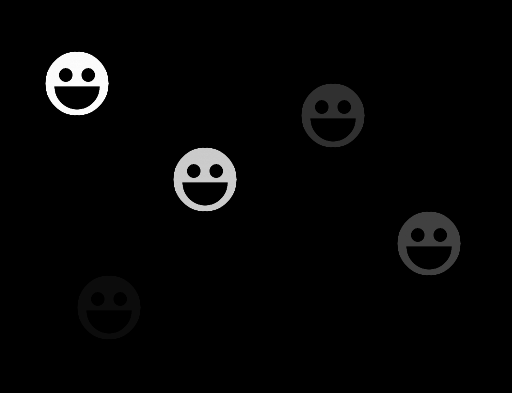
Changing Colour Blend (Tinting)Changing Colour Blend (Tinting)
When your object is default drawing a sprite, this sprite is actually being drawn blended (or tinted) with a colour, and this colour value is stored in the image_blend built-in variable. By default this colour is white, which essentially means that no colour will be added to the sprite when it is shown on the screen. However, you can use other colours to achieve special effects, for example, use red to show the instance has received some damage.
In this example, we're going to blend different colours with the sprite while a key is pressed and held down, and so you'll need to open (or create) an object, assign it a sprite, and then give the object a Key Down <Space> Event.
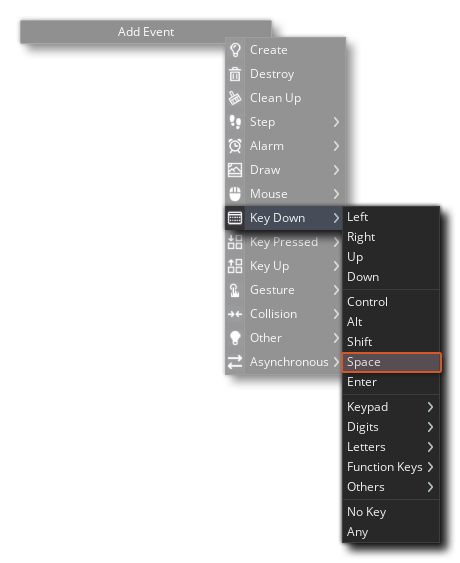
In this Key Down Event, add the following GML Visual or GML:
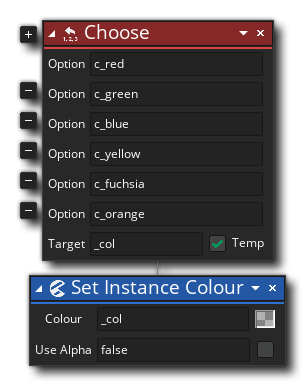
var _col = choose(c_red, c_green, c_blue, c_yellow, c_fuchsia, c_orange);
image_blend = _col;
Place a few instances of this object in a room, and then click the Play button ![]() at the top of the IDE, and test holding down and releasing the Space key. You should see that each instance will change it's colour rapidly while the key is held down, and stop changing when it is released:
at the top of the IDE, and test holding down and releasing the Space key. You should see that each instance will change it's colour rapidly while the key is held down, and stop changing when it is released:
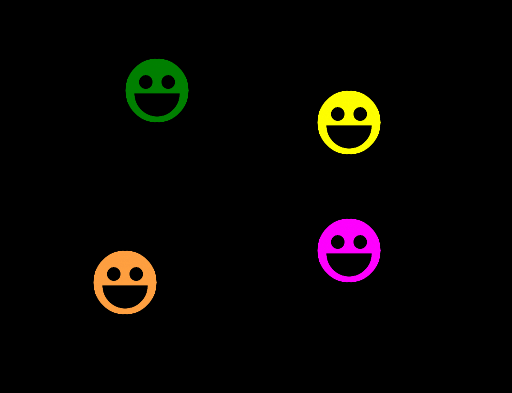
Another of the properties that we can change for our sprite is the scale value, permitting us to draw it bigger or smaller whenever we want. Scale is caculated independently along the X and Y axis by two seperate variables, the image_xscale variable and the image_yscale variable. By default these are set to 1, and they act like multipliers, so a value of 0.5 would be half scale and a value of 2 would be double the scale.
IMPORTANT! Changing the assigned sprite scale using these variables will also change the size of the bounding box to match, which means that the collision detection area for the sprite will also scale.
In this example, we're going to use some simple maths to make an instance scale the sprite up and down in a loop. To start with, open (or create) an object, assign it a sprite, and then give the object a Create Event. In this event add the following:
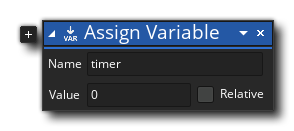
timer = 0;
Now add a Step Event to the object with this:
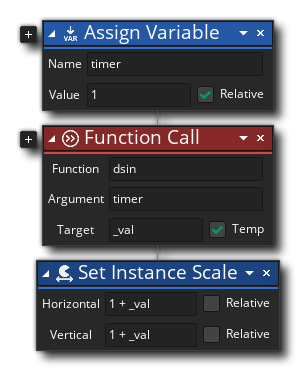
timer = timer + 1;
var _val = dsin(timer);
image_xscale = 1 + _val;
image_yscale = 1 + _val;
Here we're using the maths function dsin() to generate a value between -1 and 1 using the timer variable, and then applying that to the scale variables. After placing some instances into a room and pressing the Play button ![]() , you should see how the instances scale up and down from a scale of 0 to a scale of 2 and then back again.
, you should see how the instances scale up and down from a scale of 0 to a scale of 2 and then back again.
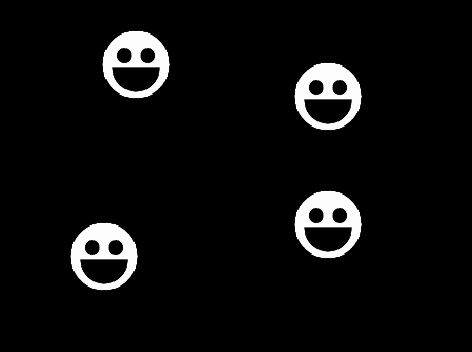
One last thing... change the " image_yscale" section to " 1 - _val" and see what happens!
The above examples illustrate just some of the many ways that you can manipulate the object sprite when GameMaker is default drawing, but what about if you want to draw more than one thing for an object? In those cases you need to use the Draw Event to explicitly tell GameMaker what to draw, which is what we'll do in the following examples.
Drawing Two (or more) Sprites TogetherDrawing Two (or more) Sprites Together
For this example, you'll need two sprites and one object. Call the sprites " spr_One" and " spr_Two", and then set the " spr_One" origin to the center and for " spr_Two" set its origin to the middle-left:
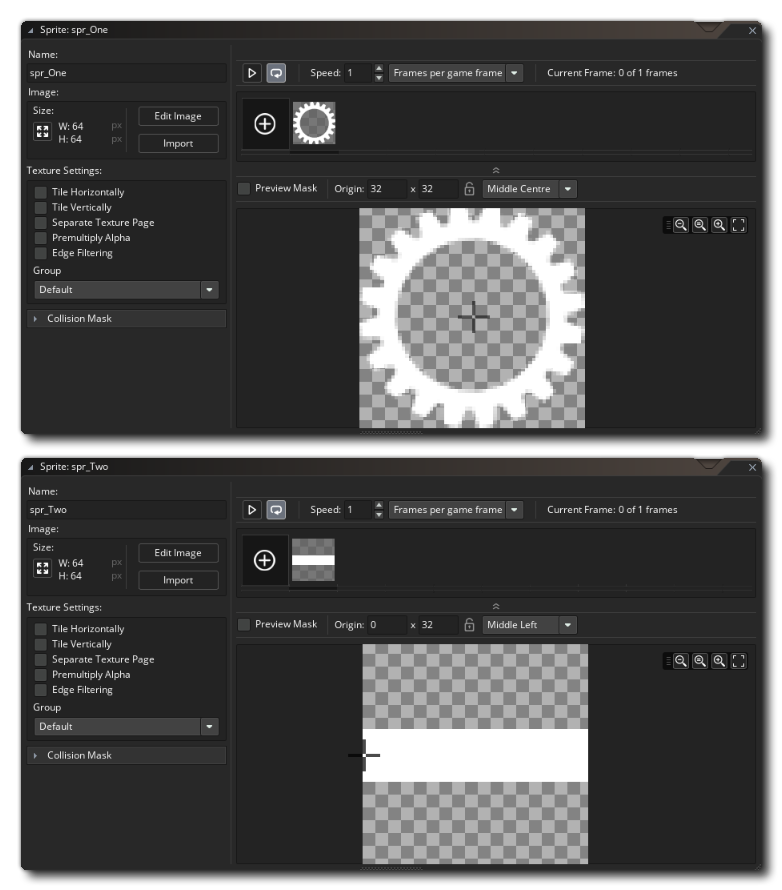 Assign the first sprite (" spr_One" with the center origin) to the object you have created and then add a Create Event. In the Create Event add the following GML Visual or GML:
Assign the first sprite (" spr_One" with the center origin) to the object you have created and then add a Create Event. In the Create Event add the following GML Visual or GML:
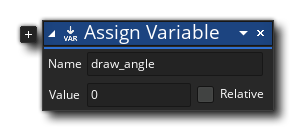
draw_angle = 0;
We are going to use this variable to rotate " spr_Two" over time, and draw it overlayed on the sprite assigned to the object (" spr_One"). To do this we need to add a Draw Event to the object. By doing this we are telling GameMaker that we want to take over what the instance draws, which means that our code will include a call to the draw_self() function or Draw Self action. This action simply replicates what the object does when no Draw Event is present and it is default drawing the assigned sprite. We'll then draw the second sprite that we want to use as the overlay sprite that is rotating. The GML Visual and GML looks like this:
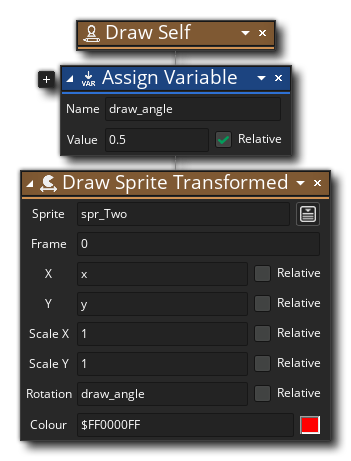
draw_self();
draw_angle = draw_angle + 0.5;
draw_sprite_ext(spr_Two, 0, x, y, 1, 1, draw_angle, c_red, 1);
Add a number of instances of the object into the room editor and then press the Play button ![]() at the top of the IDE. If all has gone correctly you should see something like this now:
at the top of the IDE. If all has gone correctly you should see something like this now:
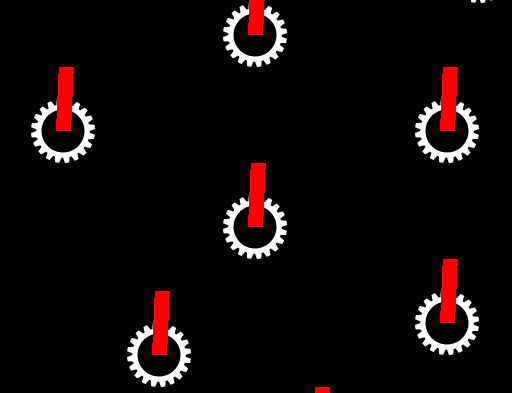
Before we leave this example, let's just tweak it a little bit and instead of having " spr_Two" simply rotate, we'll make it point towards the mouse position. For that we need to change the Draw Event GML Visual or GML to look like this:
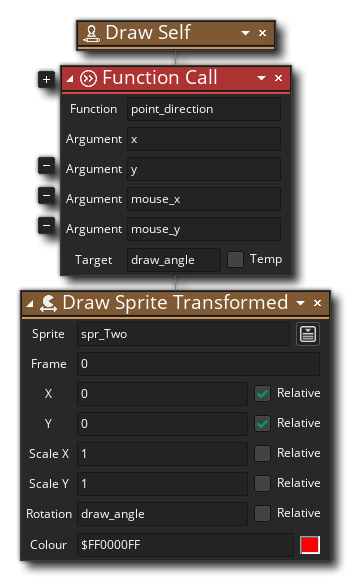
draw_self();
draw_angle = point_direction(x, y, mouse_x, mouse_y);
draw_sprite_ext(spr_Two, 0, x, y, 1, 1, draw_angle, c_red, 1);
Run the project again and this time you'll see something very different!
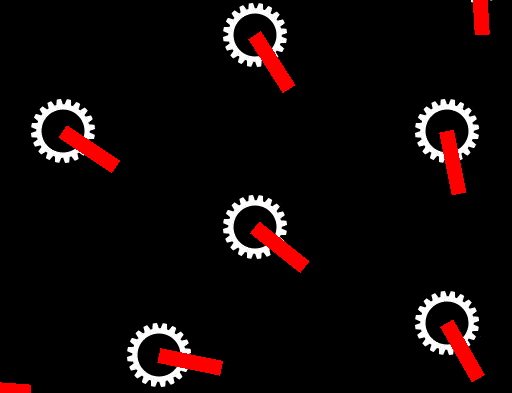 The sprite now points towards the mouse regardless of where you move it to! As you can see, layering sprites is a great way to add details to an object or to have something move independently of the "base" sprite assigned to the object, and it's a powerful tool that you'll probably use a lot in your own projects.
The sprite now points towards the mouse regardless of where you move it to! As you can see, layering sprites is a great way to add details to an object or to have something move independently of the "base" sprite assigned to the object, and it's a powerful tool that you'll probably use a lot in your own projects.
Drawing Things Other Than SpritesDrawing Things Other Than Sprites
You can draw things in the Draw Event other than sprites too, like text, or shapes. In this example, we'll use the GML Visual or GML draw_self() function to draw the object sprite, but we'll also draw some other stuff, starting with some text. For this example, you'll need a sprite and an object (with the sprite assigned to it). In the object, first add a Create Event with this GML Visual or GML:
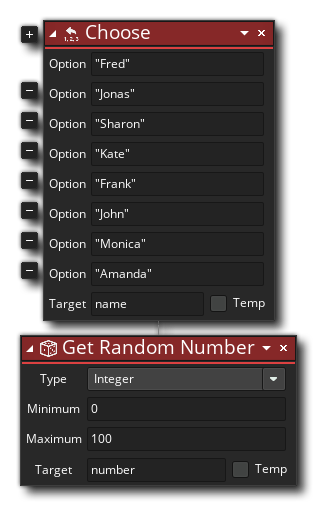
name = choose("Fred", "Jonas", "Sharon", "Kate", "Frank", "John", "Monica", "Amanda");
number = irandom(100);
All this does is tell GameMaker to choose one of the listed names and assign it to a variable, as well as generate a random number from 0 to 100 for each instance of the object. We want to draw these values to the screen, and so for that you need to now add a Draw Event and in it add the following GML Visual or GML:
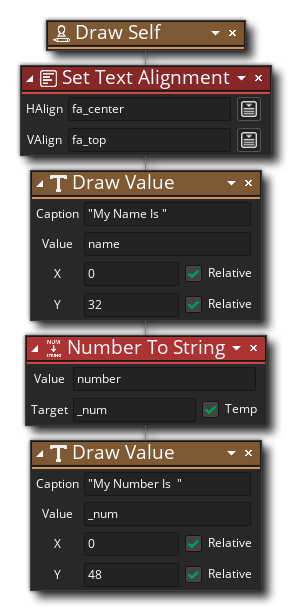
draw_self();
draw_set_halign(fa_center);
draw_text(x, y + 32, "My name is " + name);
draw_text(x, y + 48, "My number is " + string(number));
You'll notice in the above code that we use the string() function or Number To String action on the "number " variable that we want to draw. This is because all text has to be made up of characters, not values, and so we need to use this function/action to convert the number value into those characters that we want to draw. In this case we are taking the random number we generated and turning it into a "string" of characters that can be drawn. Also note that we set the text alignment. This simply tells GameMaker where to start drawing the text relative to the given position, and in this case we want the text to be centered along the x-axis.
Add a number of instances of the object into the room editor and then press the Play button ![]() at the top of the IDE. You should see something like this:
at the top of the IDE. You should see something like this:
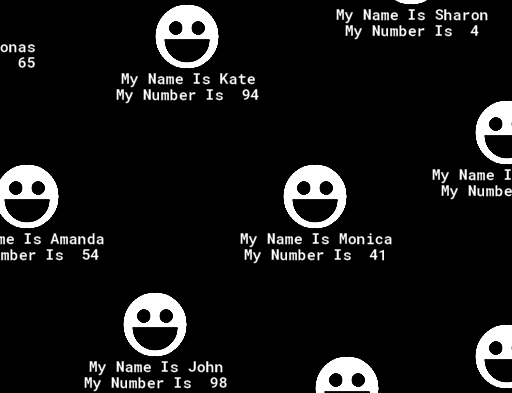
In all the examples so far we've been drawing the sprite assigned to the instance, but that doesn't always have to be the case. You can draw anything you want in the draw event, regardless of the sprite assigned. To illustrate this point, we'll change the code that we have currently by removing the draw_self() call and replace with a function to draw a coloured ellipse, like this:
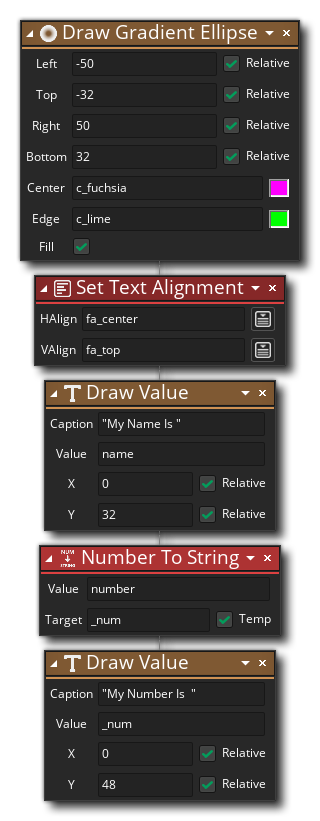
draw_ellipse_colour(x - 50, y - 32, x + 50, y + 32, c_fuchsia, c_lime, false);
draw_set_halign(fa_center);
draw_text(x, y + 32, "My name is " + name);
draw_text(x, y + 48, "My number is " + string(number));
Run the project again and you should see this:
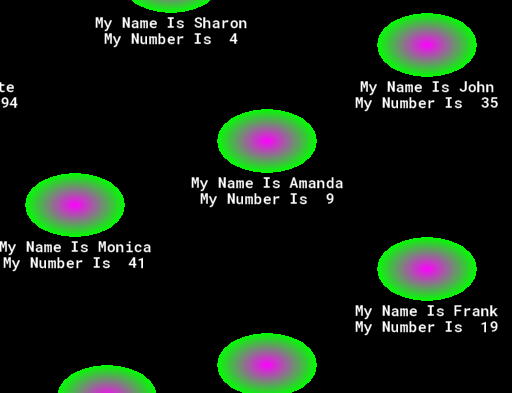
One important thing to note about this, is that even though we aren't drawing the assigned sprite, it will still be used for collision detection. So, while you may be drawing one thing, collisions will still be calculated based on the assigned sprite as if it was placed in the room along with the instance, even if it's not visible. This is quite handy actually, as it means you can draw different sprites, but maintain a single collision mask based on the assigned sprite. Also note that you can still apply the different transforms like X/Y scale, and collisions will be based on the changed size, even though there is nothing being drawn to show this.
We mentioned at the top of the page that we'd be talking about the Draw GUI Event as well as the Draw Event, so let's look at that now. The Draw GUI Event works on something called the GUI Layer, which is a special drawing layer of a fixed width and height that is drawn over the instances in the room. The great thing about the GUI layer is that it doesn't move with the room camera, so it's the ideal place to add static GUI items, like scores, healthbars and other information that your game requires to communicate to the user. You can find out more information on the GUI layer from the Draw Events section of the manual.
NOTE: Rooms can be larger than the screen size, so you can have large levels for the player to move around in. This means that in the Room Editor (or in code) you need to define a camera that follows the action of your game. This is basically a way of setting up a fixed area of the screen to display different parts of the larger room based on - for example - the player position in the room, and is used in a lot of games. Think of the way that the view always follows the main character in classic games like Mario or Zelda. That's done with cameras. For more information see the section Room Properties on the Room Editor section of the manual.
The following examples are all going to be using the Draw GUI event, so you'll need to create an object and add that event to it. Note that the object doesn't need a sprite assigned, as we are not wanting to default draw anything, nor do we need it to detect collisions. Objects like this, that are only designed for drawing things or controlling certain aspects of the game are often called Controller Objects. Also note that we will be using the same object for all the examples, so we recommend that you go through them one after the other (although this is not strictly necessary).
When drawing to the GUI layer, the top-left corner is the origin position, and to the right is +X and down is +Y. This makes positioning text and graphics very easy, as you'll see in this example. All we're going to do here is draw a value that represents the player score, so in our object we'll need to add a Create Event to initialise a variable to hold this value, like this:
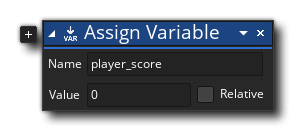
player_score = 0;
We also want to add a Keyboard Down <Space> Event to the object, as we'll be using that to increment the score every time you press the Space key.
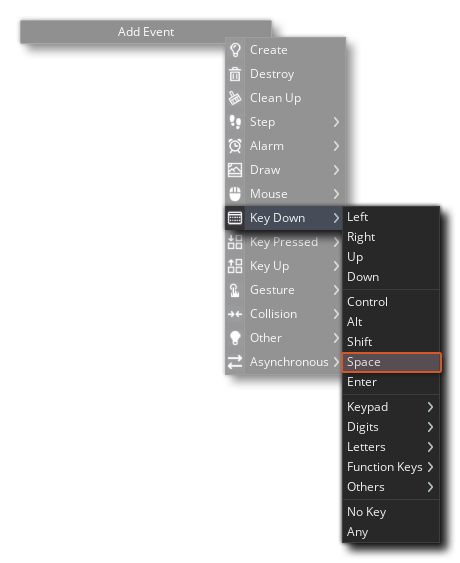
In this event add the following:
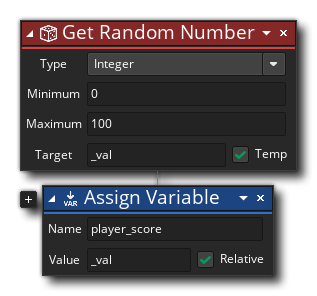
var _val = irandom(100);
player_score = player_score + _val;
Finally, let's draw the score value in the Draw GUI event, like this:
In this event add the following:
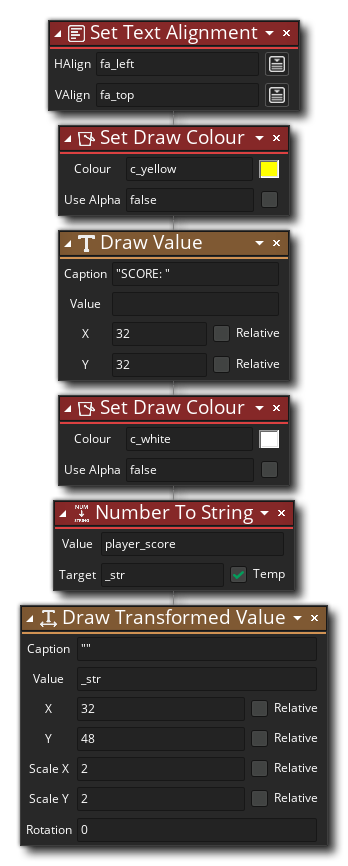
draw_set_halign(fa_left);
draw_set_colour(c_yellow);
draw_text(32, 32, "SCORE:");
draw_set_colour(c_white);
var _str = string(player_score);
draw_text_transformed(32, 48, _str, 2, 2, 0);
You'll notice how we've used hard-coded (or fixed) values for the x/y position of the text to be drawn, since we don't need it to be relative to any instance as we are drawing to the GUI layer. We've also used the "set colour" function to change the colour of the text, as well as the "transformed" fucntion to make the actual score value larger, which illustrates how you can go about customising text elements in your own games.
Add a single instance of this object to your room now and then press the Play button ![]() . When the game runs press and release the <Space> key and you should see the score value increase.
. When the game runs press and release the <Space> key and you should see the score value increase.
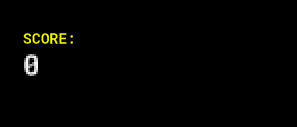
Drawing SpritesDrawing Sprites
In this example, we are going to use the GUI layer to draw some sprites. The most obvious use for this is to draw the players lives, so lets go ahead and do just that! You'll need a sprite for this example - which should be about 64x64 pixels - but it shouldn't be assigned to the object, as we'll be drawing it ourselves.
To start with, we need to add some new variables to the object in the Create Event (if you've done the previous example, add the following below what's already there):
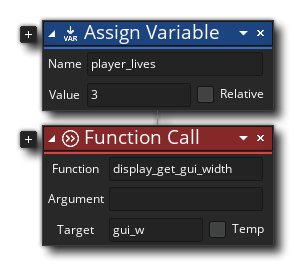
player_lives = 3;
gui_w = display_get_gui_width();
In this code we initialise a variable for the player lives, but we also create a variable to hold the width of the GUI layer, so that we can position things correctly relative to the right of the screen. We could just hardcode a value into the code and use that, but that would mean that if we make any changes to the size of the room, or if we add cameras etc... later, then we'd need to go through the code and change the value everywhere. Using the display_get_gui_width() function instead means that we don't need to worry about any future changes like that as the code will adapt automatically to whatever size the GUI layer ends up.
Next we want to add a Keyboard Pressed <Enter> Event to the object, as we'll be using that to change the number of lives every time the Enter key is pressed:
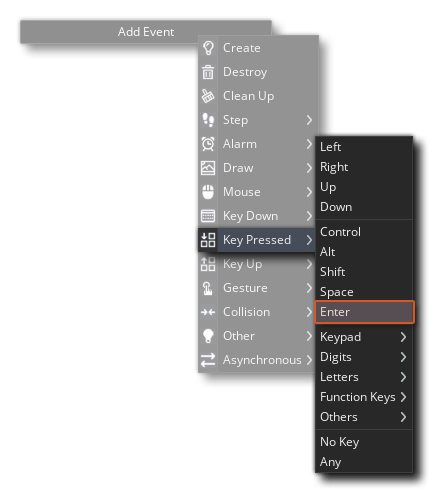
In this event add the following:
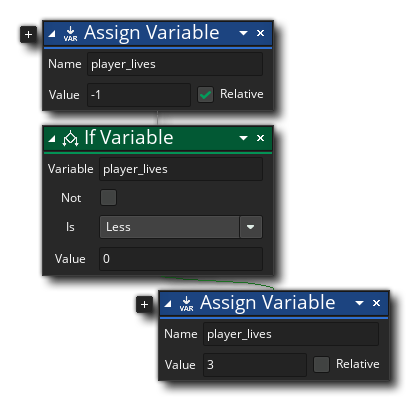
player_lives = player_lives - 1;
if (player_lives < 0)
{
player_lives = 3;
}
Finally, we need to draw the sprites to the display. For this we'll be using a " for" loop (information using GML here and for GML Visual here), along with the GUI width variable to position everything in the top right corner of the screen. So, add this into the Draw Gui Event (after any other actions that it may have from previous examples):
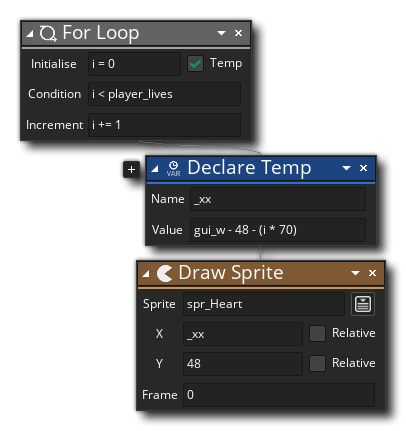
for (var i = 0; i < player_lives; i += 1)
{
var _xx = gui_w - 48 - (i * 70);
draw_sprite(spr_Heart, 0, _xx, 48);
}
If you haven't already added an instance of this object to a room, go ahead and add it now (only one!), then press the Play button ![]() . Once the game is running press the <Enter> key various times to see the lives change.
. Once the game is running press the <Enter> key various times to see the lives change.
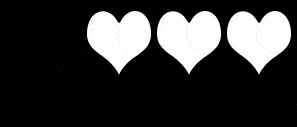
Before you leave this example, you should experiment with the number of lives and see what happens. At the moment it's set to 3, but change the Create Event and the Key Pressed event to set the value to 5, or 10... if you've done everything right, then the code should adapt and draw them all correctly!
Drawing A HealthbarDrawing A Healthbar
This final example covers drawing a healthbar to the GUI layer. There are a number of ways that this can be done, but GameMaker has a built in function specifically for doing healthbars, so that's what we'll be using here, although you can create your own using sprites or shapes too. To start with, as before, we need to initialise a varaible to hold the health value, so add the following GML Visual or GML into the Create Event of the object (after any other code that may already be there):
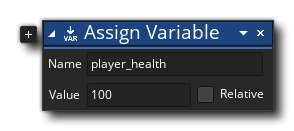
player_health = 100;
We want to use the arrow keys to change the health value up or down depending on which arrow key is pressed, and we could do that by adding in two Keyboard Pressed <Arrow> events, however it's probably easier to use a Step Event and some code to check for the keys, so go ahead and add a Step Event now with the following GML Visual or GML:
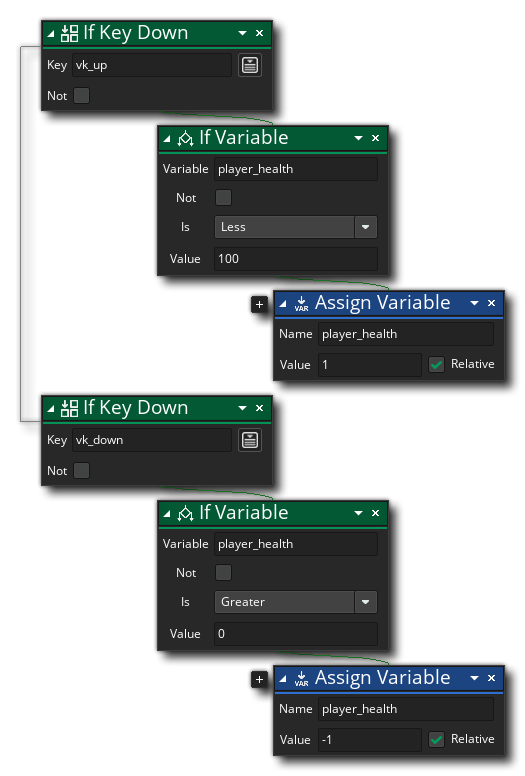
if (keyboard_check(vk_up))
{
if (player_health < 100)
{
player_health = player_health + 1;
}
}
if (keyboard_check(vk_down))
{
if (player_health > 0)
{
player_health = player_health - 1;
}
}
With that done, we can actually get around to drawing the healthbar, which is done in the Draw GUI event, adding the following (after anything else that is already there):
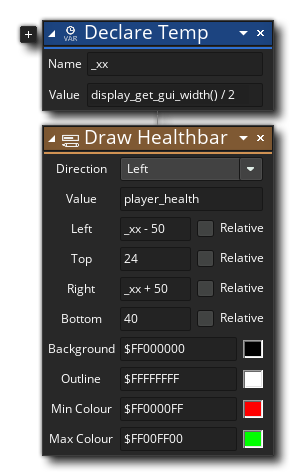
var _xx = display_get_gui_width() / 2;
draw_healthbar(_xx - 50, 24, _xx + 50, 40, player_health, c_black, c_red, c_lime, 0, true, true);
Add an instance of this object to a room if you haven't already done so (only one, though!), and then press the Play button ![]() . Once the game is running press the <Up Arrow> and <Down Arrow> keys various times to see the health change.
. Once the game is running press the <Up Arrow> and <Down Arrow> keys various times to see the health change.
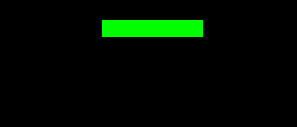
We hope that after doing these examples you have a bit more confidence when using GameMaker and a bit more understanding of how it all works. The next section will explore how to get these things you've been drawing to move around the room as well as accept - and respond to - user input.