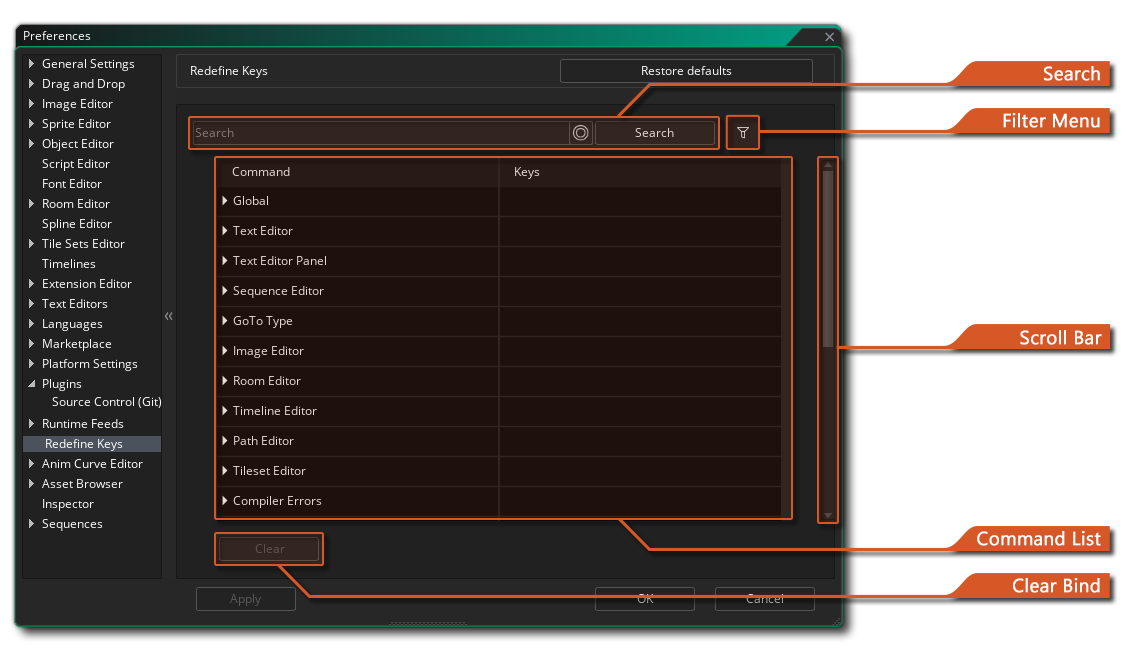 The Redefine Keys section of the Preferences allows you to change the mappings for the various Keyboard Shortcuts provided in the GameMaker IDE.
The Redefine Keys section of the Preferences allows you to change the mappings for the various Keyboard Shortcuts provided in the GameMaker IDE.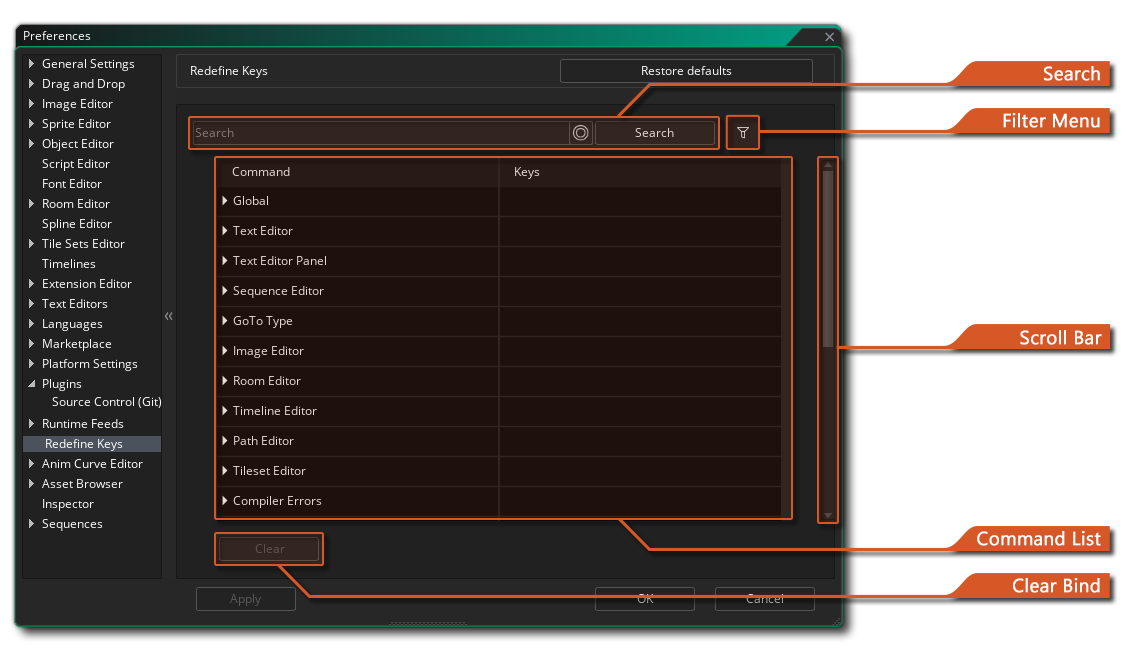 The Redefine Keys section of the Preferences allows you to change the mappings for the various Keyboard Shortcuts provided in the GameMaker IDE.
The Redefine Keys section of the Preferences allows you to change the mappings for the various Keyboard Shortcuts provided in the GameMaker IDE.
At the top you have the search bar, which you can use to look for specific commands by entering a name (e.g. "Copy"), a key combination (e.g. "CTRL+C") or a location (e.g. "Code Editor").
Enabling the ![]() button next to the search field allows you to search by entering a shortcut. Any keys you press while this is enabled will be entered as a shortcut instead of regular text.
button next to the search field allows you to search by entering a shortcut. Any keys you press while this is enabled will be entered as a shortcut instead of regular text.
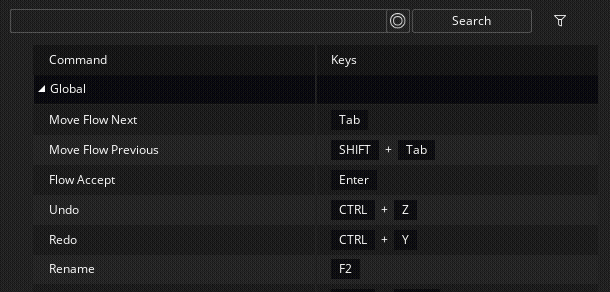
Next to the search bar you have the Filter menu which is described in its own section later on this page.
The "Command List" displays all the available shortcuts that can be remapped, separated into different categories based on the locations of those shortcuts.
Some shortcuts appear in multiple locations. Changing the key combination in one location also changes it in the other locations, as they're all linked to the same shortcut. For example, "Add Frame" is listed under "Image Editor" and "Sprite Editor". Remapping one of them will remap them both.
Clicking on any location in the list will display the commands that can be used within it:
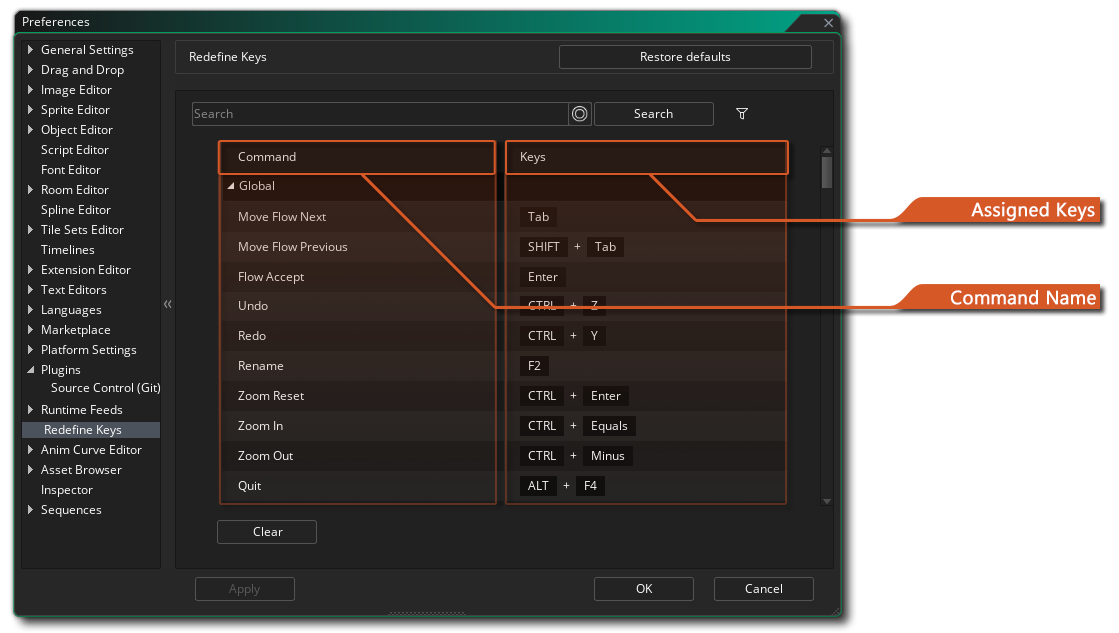 Information for each command is separated into two columns:
Information for each command is separated into two columns:
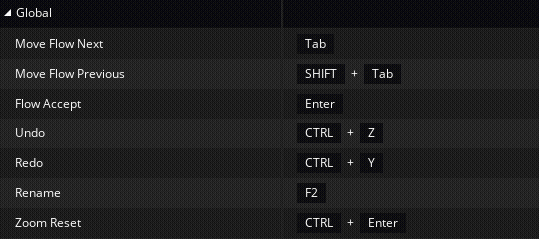
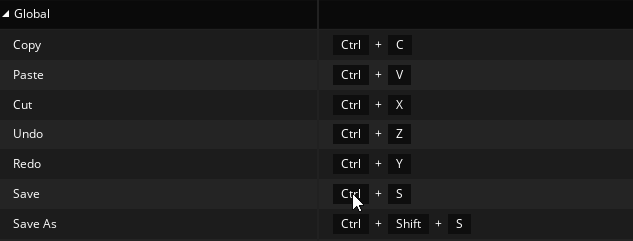
Pressing ![]() while editing a command will bring you out of edit mode and will not modify the selected command.
while editing a command will bring you out of edit mode and will not modify the selected command.
You can change the sorting of the Command List by ![]() clicking on a column heading (either "Command" or "Keys") to sort the list using the values from that column, alternating between ascending and descending with each click.
clicking on a column heading (either "Command" or "Keys") to sort the list using the values from that column, alternating between ascending and descending with each click.
If you try to set a key combination that is already in use for other commands, you will see a special "Clash" window: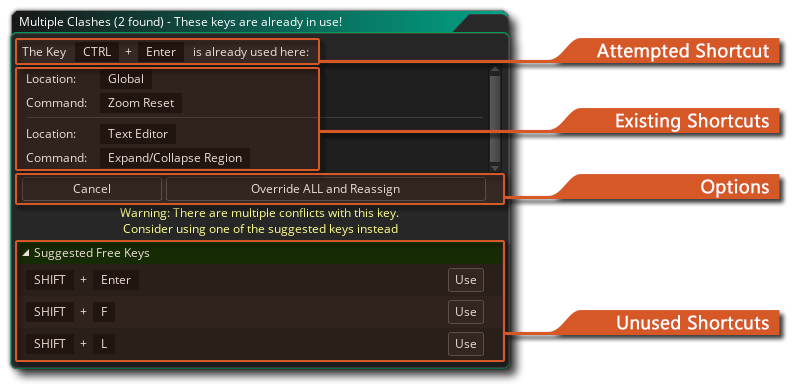 This window will show the location and name of the command that is already using the key combination that you are trying to use. In case the key combination is used by multiple commands, it will show all of them in a list.
This window will show the location and name of the command that is already using the key combination that you are trying to use. In case the key combination is used by multiple commands, it will show all of them in a list.
Here you have two options, "Cancel" and "Override (ALL) and Reassign":
After using "Override and Reassign", GameMaker will highlight the overridden command in the Command List so you can assign a new key combination to it. In case multiple commands were overridden, it will change the filter to display only those commands so you can apply new shortcuts to them. This filter can be cleared by clicking on "Clear".
If you wish to use a different binding for the selected command, you can expand the "Suggested Free Keys" section to see a list of key combinations that are not used anywhere in the IDE. Clicking on "Use" next to any one of these combinations will assign it to the selected command and solve the clash.
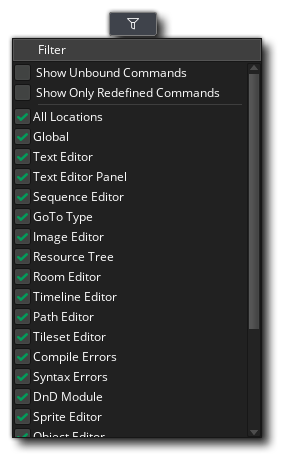 The Filter menu allows you specify what kind of commands should appear in the Command List. At the top, you have two options:
The Filter menu allows you specify what kind of commands should appear in the Command List. At the top, you have two options:
Below that you have numerous options allowing you to specify the locations that are displayed in the Command List. By default, "All Locations" is checked, meaning that you will see commands from all locations in the IDE. Unchecking "All Locations" will uncheck every other item below it, allowing you to manually select the ones you would like to see; for example, unchecking all items and then checking "Image Editor" will only show you commands that can be used in the Image Editor.
Double-clicking on an existing key combination will allow you to change it, however while you are doing this you can click on the "Clear" button below the Command List to clear the binding for that command.
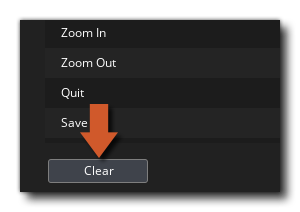 If you have accidentally overridden some keyboard shortcuts and wish to reset them back to their default settings, you can click on the "Restore defaults" button at the top of the Preferences window to reset all commands to their default mappings, or check the Keyboard Shortcuts page to check the default bindings and revert your commands manually.
If you have accidentally overridden some keyboard shortcuts and wish to reset them back to their default settings, you can click on the "Restore defaults" button at the top of the Preferences window to reset all commands to their default mappings, or check the Keyboard Shortcuts page to check the default bindings and revert your commands manually.