The GameMaker IDE accepts mouse and keyboard input, and many operations can be carried out using one or the other or both.
NOTE You can change the preferences in Input Preferences.
You can click the left mouse button ![]() to select anything, use Ctrl +
to select anything, use Ctrl + ![]() / Command +
/ Command + ![]() to select multiple items, hold
to select multiple items, hold ![]() to drag items into different docks or onto the Workspaces, and also the
to drag items into different docks or onto the Workspaces, and also the ![]() to open context-specific menus.
to open context-specific menus.
NOTE If you are running GameMaker on a macOS system and are using a single button mouse, please use Command + ![]() to get a right mouse click
to get a right mouse click ![]() .
.
When navigating around the various different workspaces and windows, you can use the right-mouse button ![]() on any text field to open a context menu which will have the following fields by default:
on any text field to open a context menu which will have the following fields by default:
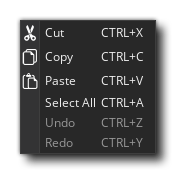
In some situations, these options may be expanded on, depending on the editor or window that is in focus.
When using a laptop trackpad, you can use the panning gesture, i.e. dragging with two fingers, to pan around workspaces, and use the pinch in/out gestures to zoom out and in.
There are a great number of keyboard shortcuts that can be used to navigate around the different workspace elements and asset editors. This section lists the most important ones.
NOTE You can find the complete list on the Keyboard Shortcuts page.
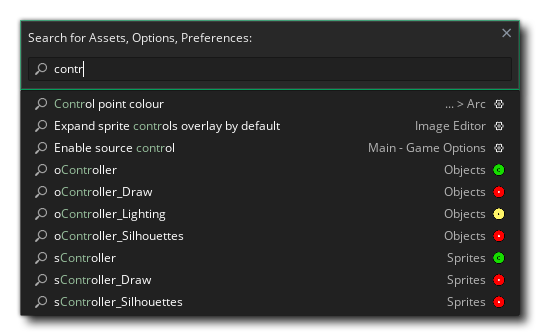
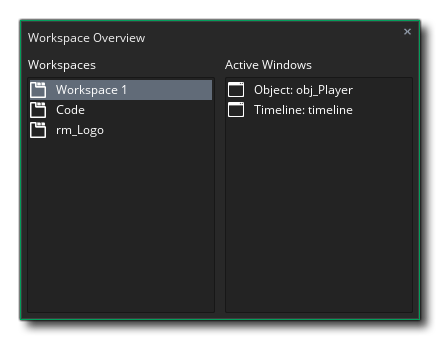
Other ways to navigate the workspace include using the keyboard shortcut Ctrl / Command + Alt + <Arrow Keys> to move between any open windows in the direction pressed, and by pressing and holding the middle mouse button ![]() then dragging the mouse you can pan around the workspace too.
then dragging the mouse you can pan around the workspace too.
A hotkey chord is an extension of regular hotkeys where multiple alphanumeric keys can be pressed as long as the modifier keys are held and unchanged (e.g. ctrl + a => ctrl + d, Ctrl + Shift + C => Ctrl + Shift + R).
To execute a hotkey chord you first press and hold the modifier keys. While holding the modifier keys you then press the hotkey chord's alphanumeric keys in order. When you press the last key in the chord the hotkey executes.
For example, instead of using the default F5 key you could assign a hotkey chord Ctrl + R => Ctrl + U => Ctrl + N to the Run shortcut and then run your game as follows:
Hotkey chords are configured the same way as regular shortcuts in the Redefine Keys Preferences.
NOTE Hotkey chords are not supported in the Legacy Code Editor.
Other than those methods of input, there is also a special mode for those people working on projects using a laptop as well as limited support for pen devices.
If you are using GameMaker on a laptop, then you will have a further option at the top of the IDE for Laptop Mode:
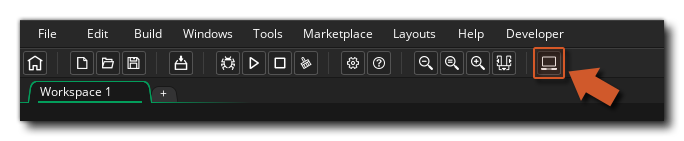 This will be on by default but can be switched off if you prefer by toggling this button. Laptop mode combines with some tools in the IDE to make it a much better experience when using a touchpad, simplifying the 3 main mouse interactions: pan, zoom and scroll. It uses two modifier keys to do this: Left Ctrl / Cmd and Left Alt. When laptop mode is on, Left Ctrl /
This will be on by default but can be switched off if you prefer by toggling this button. Laptop mode combines with some tools in the IDE to make it a much better experience when using a touchpad, simplifying the 3 main mouse interactions: pan, zoom and scroll. It uses two modifier keys to do this: Left Ctrl / Cmd and Left Alt. When laptop mode is on, Left Ctrl / ![]() and Left Alt are "reserved" for mouse interactions like panning the Room Editor, where left Ctrl /
and Left Alt are "reserved" for mouse interactions like panning the Room Editor, where left Ctrl / ![]() is zoom, left Alt is scroll and pan. Scrolling in laptop mode behaves just like panning, so it should be intuitive and precise enough so that you don't need to use the scrollbar.
is zoom, left Alt is scroll and pan. Scrolling in laptop mode behaves just like panning, so it should be intuitive and precise enough so that you don't need to use the scrollbar.
NOTE When holding these buttons, you simply have to move the mouse - not click nor drag, just move - and that if there is a general shortcut that normally requires the use of the Ctrl / Cmd or Alt keys, you would use the Right keys of the keyboard instead.
One final thing we'll mention here is that the IDE for GameMaker also has minimal support for touch screens. On all operating systems you can use the touch screen to click and drag items in the main workspace, and we support 2 simultaneous pointers, where a second tap will perform a right-click.
NOTE On Windows 8 and above, the GameMaker IDE supports pen devices too.
The following pages contain more detailed and specific information on navigating the IDE, as well as information on some navigation tools available to you: